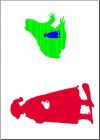 Frog and Prince is a fairytale featuring free software, python
scripting and an open font. The story was premièred at LGM
2007 (Montréal, Canada), and
formed the centerpiece of the Canadian Printing
Breakfast (Brussels, June
2007). Below is everything you need to make the recipe, but you can also
browse through sample documents for each of the steps in the
transformation process. Ingredients are there to be opened up,
re-distributed, changed and improved upon. Please report back when you
use or abuse.
Frog and Prince is a fairytale featuring free software, python
scripting and an open font. The story was premièred at LGM
2007 (Montréal, Canada), and
formed the centerpiece of the Canadian Printing
Breakfast (Brussels, June
2007). Below is everything you need to make the recipe, but you can also
browse through sample documents for each of the steps in the
transformation process. Ingredients are there to be opened up,
re-distributed, changed and improved upon. Please report back when you
use or abuse.
[download all sample documents as a .zip file]
Tools you will need:
- Internet connection
- Gimp image editor
- Inkscape vector editor
- Terminal (command line) application
- Scribus lay-out application
- Python script (scripted by Ivan Monroy-Lopez)
- Pdf toolset: psnbook, psnup, ps2pdf, pdftops
- Printer
- Stapler
1. Prepare ingredients
Find the Grimm story 'The Princess and the frog', available through the Gutenberg project. Identify two sections: one telling the story of the frog, and the other starting at the moment the frog turns into a prince. Save the first section as Frog.txt, the second as Prince.txt.
Look for an image of a prince, and convert it to Scalable Vector Format (svg) using Gimp, Inkscape and Potrace. Do the same for an image of a frog.
2. Install font
In your home directory, create a folder called '.fonts'. The dot is important (Make sure you have view invisible files selected in file browser)! Copy CharterOSP-Roman.ttf into this folder. From the command line, run:
$ fc-cache
This is to update the fontconfig settings. The CharterOSP-Roman should now be available to all applications.
3. Prepare document
Open Scribus (version 1.3.3.9 or lower) and create a new document, size A5.
Import Frog.svg and Prince.svg (File > Import > Import SVG) into Scribus and place them on top of each other on page 1. Convert both objects to a textframe (contextual menu: Convert to > Text frame).
Change name of the objects into respectively 'Frog' and 'Prince' (View > Properties and change name in X,Y,Z tab.)
Define the following 4 colors (Edit > Colors > New) and make sure you use the exact same names:
FrogInitialFill => the color of the fill of Frog on page 1
FrogFinalFill => the color of the fill of Frog on last page
PrinceInitialFill => the color of the fill of Prince on page 1
PrinceFinalFill => the color of the fill of Prince on last page
Before you can run the script, the 1-page .sla file (FrogPrince.sla) must be saved in the same directory as the Prince.txt and Frog.txt files. The Python script (Story.py) should be saved in the same directory.
4. Run script
To run the script: script > execute script and select Story.py
Now a series of dialogue boxes will pop up.
The one about scale goes like this:
0.1 == one tenth of the original size
0.25 == one quarter of the original size
0.5 == one half of the original size
Keep in mind that in the end, the script only shrinks objects. the shrunk frog will appear on the last page, while the shrunk prince will appear on the first page.
When running, the script creates the following sequence of colors:
FrogFill2 ... FrogFilln, where n = (numberOfPages - 1)
PrinceFill2 ... PrinceFilln, where n = (numberOfPages -1)
so it's best not to have colors with those names in the sla file, to
avoid conflicts.
5. Style text
In the newly created document Story.sla, make two new styles, one for Prince and another for Frog. Choose OSP Charter, 6 points for FrogStyle and 11 points for PrinceStyle in order to fill out the text over as many text boxes as possible.
Apply styles to Frog and Prince.
Export the document as pdf (Story.pdf); make sure to embed all fonts. (File > Export as PDF. In Font tab, select 'embed all fonts')
6. Prepare for printing
For more detailed instructions, see How to print a booklet in 19 easy steps.
Use the command line, convert the .pdf document to a postscript document:
$ pdftops -paper match '/home/user/Desktop/Story.pdf' '/home/user/Desktop/Story.ps'
Then arrange the order of pages for imposition:
$ psbook -s16 '/home/user/Story.ps' '/home/user/Desktop/StoryB.ps'
If all goes well, you will see the following:
[16] [1] [2] [15] [14] [3] [4] [13] [12] [5] [6] [11] [10] [7] [8] [9] Wrote 16 pages, 5937633 bytes
Make spreads, placing 2 A5's on an A4:
$ psnup -2 -PA5 '/home/user/Desktop/StoryB.ps' '/home/user/Desktop/StoryC.ps'
[1] [2] [3] [4] [5] [6] [7] [8] Wrote 8 pages, 5944599 bytes
Convert the document back to pdf:
$ ps2pdf '/home/user/Desktop/StoryC.ps' '/home/user/Desktop/StoryC.pdf'
8. Print
[this step has bugs in Ubuntu 7.04; other versions/systems should be al
right.]
You can use the commandline to print first the even pages (myprinter is the name of your printer, n is the amount of copies)
$ lpr -P myprinter -o page-set=even -#1 infile.pdf
Once the even pages are printed, you need to re-arrange the order of the pages so that the first page comes last.
Put the pages upside down back in the printer
Now print the odd pages
$ lpr -P myprinter -o page-set=odd -#1 infile.pdf
Fold the pages from A4 to A5
Fold the stack back open and place it on the piece of cardboard with the cover facing you.
Click open your stapler so you can staple the stack in the middle
Gently remove the stack (which is now stuck to the cardboard) and fold the staples back in.
Sample documents: